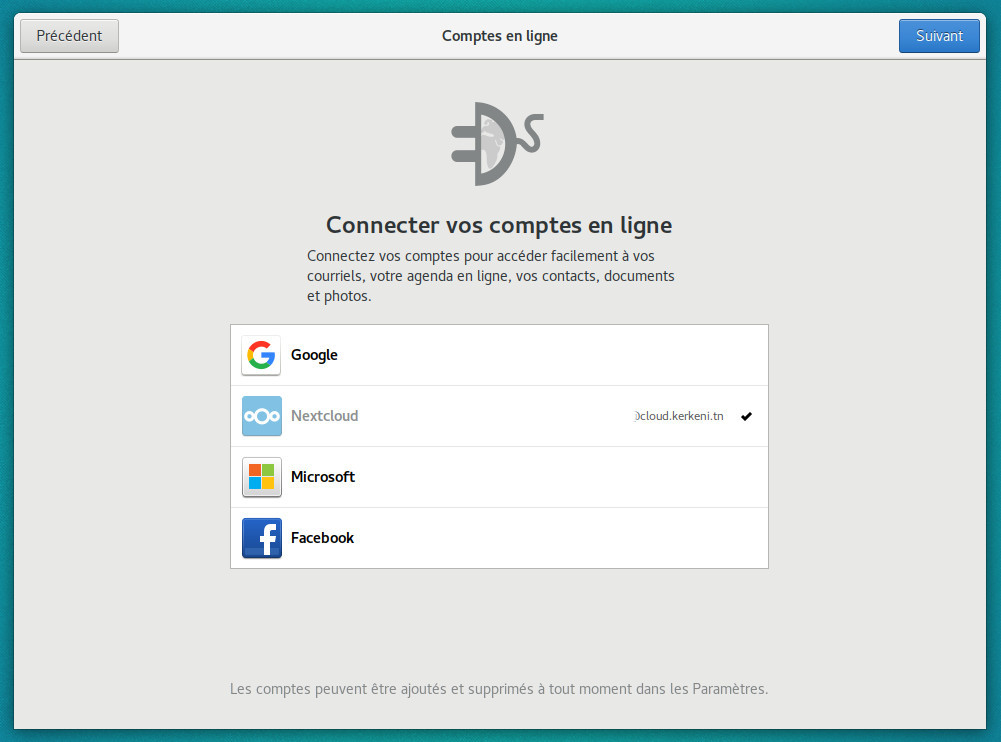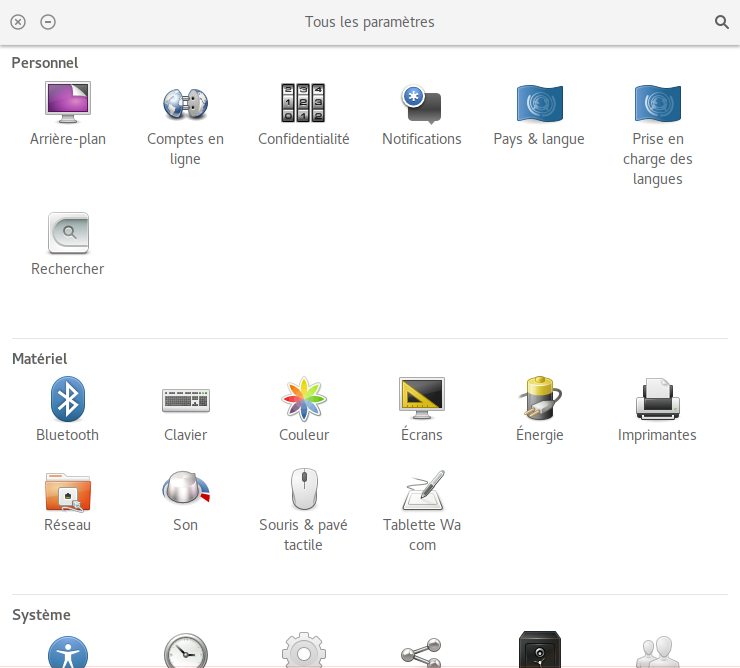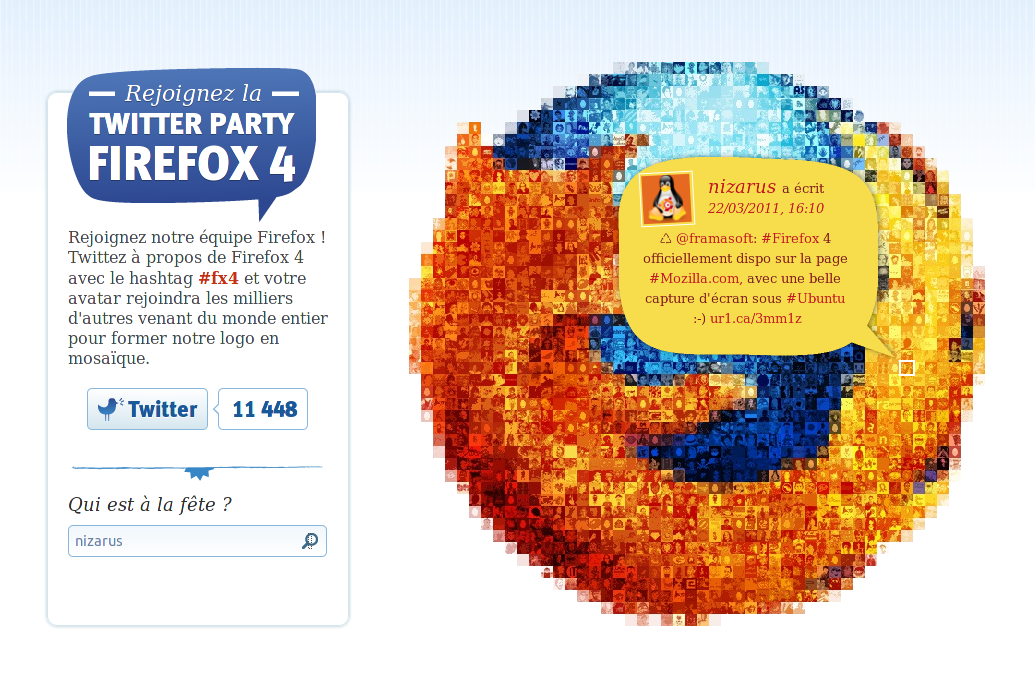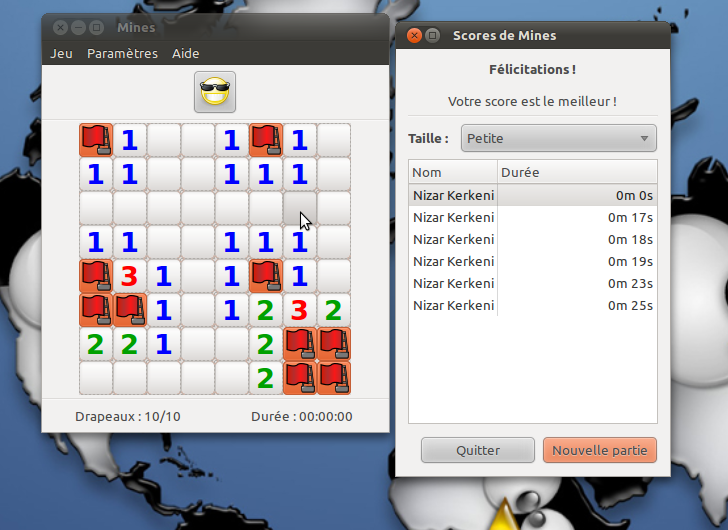Dans le billet précédent “De Ubuntu à Ubuntu Gnome” j’ai publié une copie d’écran de mon bureau Gnome Shell que j’ai personnalisé pour être le plus proche d’un bureau Unity. Je rappelle ici que je suis parti d’une nouvelle installation de la variante officielle Ubuntu Gnome (voir le billet précédent cité ci-dessus).
Voici donc les étapes qui m’ont permis de passer de ce bureau –Bureau par défaut Gnome Shell–
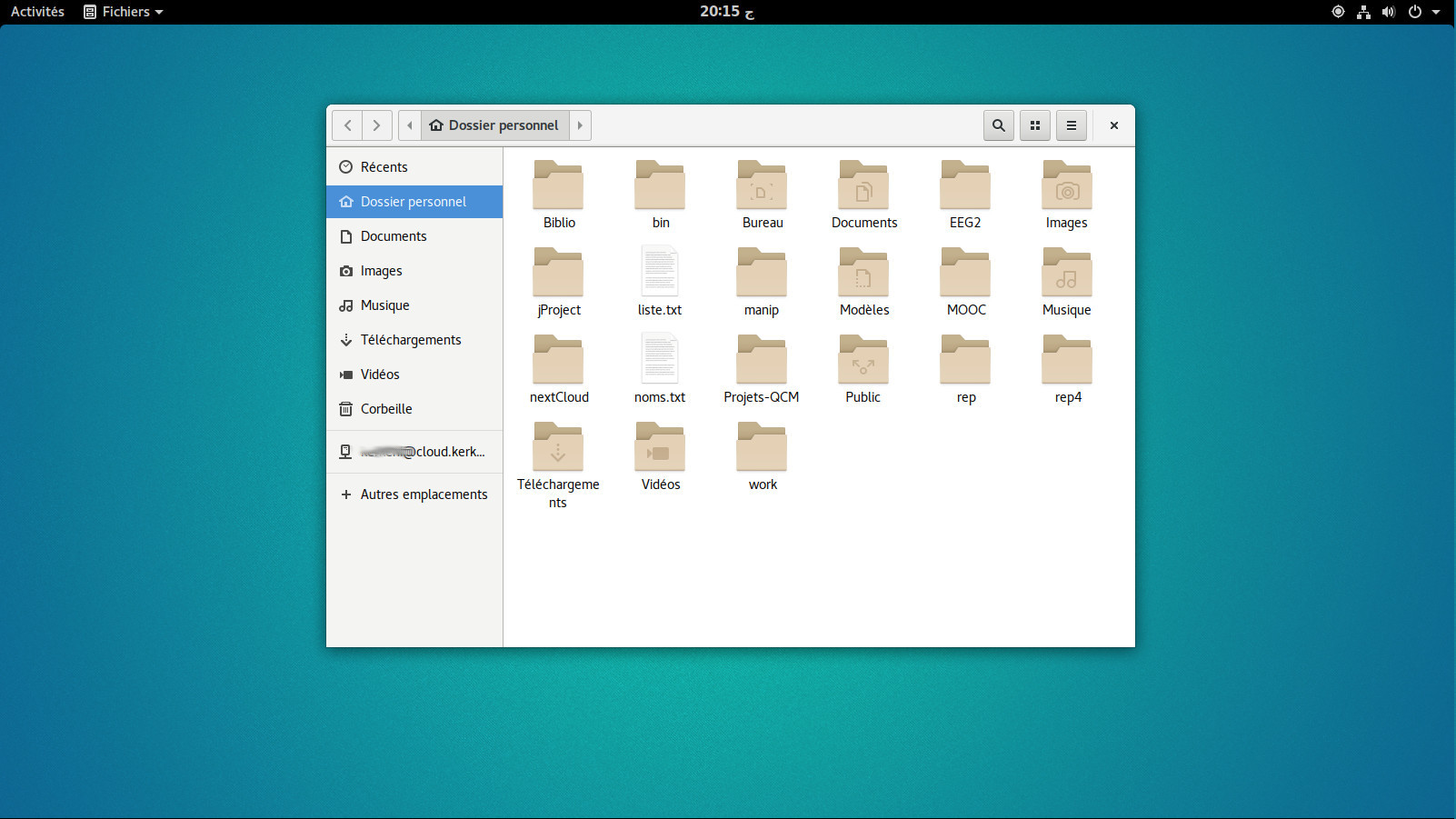
à ce bureau –Bureau personnalisé Gnome Shell–
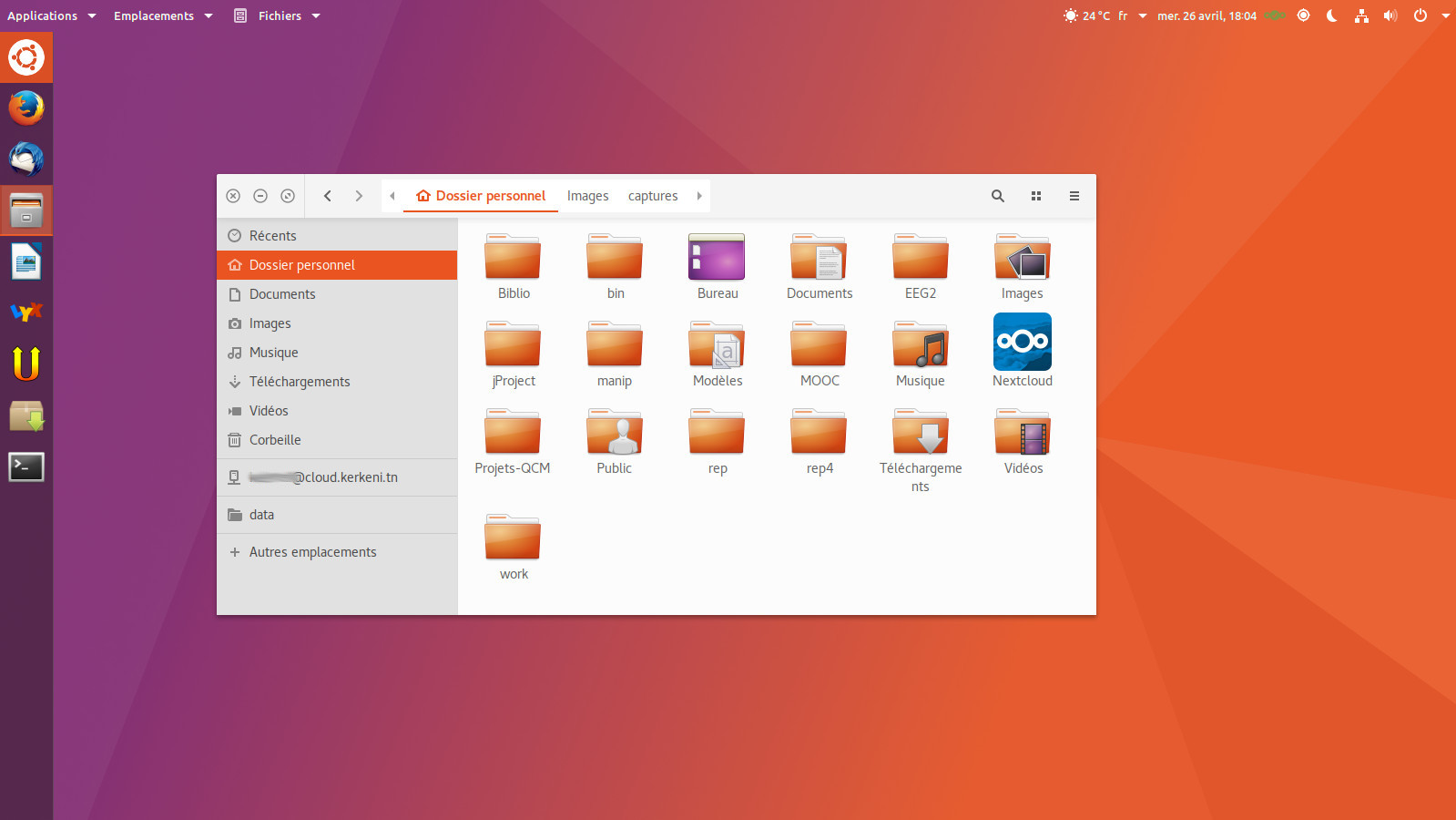
Paquets
Dans une première étape j’ai installé les trois paquets suivants :
- Humanity Icon theme Ubuntu : Pour retrouver les thèmes des icônes de Ubuntu.
- Ubuntu Wallpapers : Pour retrouver le fond d’écran par défaut de Ubuntu.
- DMZ Cursor Theme : Pour retrouver le pointeur de souris par défaut de Ubuntu.
Vous pouvez installer ces paquets via les liens apt-url ci-dessus, via l’application “Logiciel” ou pour les amoureux de la ligne de commande :
sudo apt install humanity-icon-theme ubuntu-wallpapers dmz-cursor-theme
Extensions
La partie la plus importante dans la personnalisation du bureau est au niveau des extensions Gnome. Même s’il y a des extensions déjà installées par défaut et d’autres qui sont dans les dépôts, j’ai choisi de passer par le site web https://extensions.gnome.org/ car d’un côté il y a plus de choix et d’un autre les extensions sont plus récentes que celle dans les dépôts.
La plupart des extensions ci-dessous offrent la possibilité de les configurer pour avoir le comportement rechercher. Je ne rentrerai pas dans les détails de configuration de chacune d’elles car cela allongera encore plus ce long billet. Mais si vous voulez avoir plus de détails sur l’une ou l’autre des extensions vous pouvez me laisser un commentaire.
- User Themes : Permet de choisir une thème global personnalisé qui est installé dans le répertoire personnel.
- Dash to Dock : Permet de modifier le lanceur (dash) de Gnome Shell pour avoir l’apparence du lanceur Unity. C’est cette extension qui nécessitera le plus de travail au niveau configuration. Principalement, j’ai modifié la taille pour qu’elle soit étendue sur les bords de l’écran.
- No Topleft Hot Corner : Permet de désactiver l’effet du coin haut-gauche du bureau Gnome Shell. Ce comportement qui permet d’afficher les applications ouvertes et qui n’existe pas dans le bureau Unity.
- TopIcons Plus : Permet de déplacer les icônes de notification qui sont par défaut dans le coin bas à gauche vers le coin haut à droite.
- Pixel Saver : Permet d’intégrer la barre de titre de la fenêtre active dans la barre supérieure du bureau Gnome Shell. En attendant l’extension Global Menu, encore en développement, qui permettra d’intégrer la barre de menu plutôt que la barre de titre.
- Better Volume Indicator : Permet de modifier le volume avec la roulette de la souris.
- Frippery Move Clock : Permet de déplacer l’horloge du centre vers la droite.
- AlternateTab : Permet de désactiver le groupement des fenêtres lors de la commutation avec les boutons
Alt+Tab. - Dynamic Panel Transparency : Permet de modifier la transparence de la barre supérieure du bureau en fonction de l’existence ou pas d’une fenêtre maximisée.
Étant un ancien utilisateur du bureau Gnome, dans sa version 2, je n’ai pas hésité à installer les deux extensions ci-dessous afin de retrouver les fameux menus “Application” et “Emplacements”:
Finalement que vaut un bureau qui n’indique pas la météo ? L’extension ci-dessous permet de remédier à ce défaut et donne la météo actuelle.
Boutons des fenêtres
Il y a quelque temps Ubuntu a déplacé les boutons des fenêtres de la droite vers la gauche. À l’époque cette décision a fait beaucoup bruit dans la communauté et, je dois l’avouer, j’étais parmi ceux qui n’ont pas apprécié ce changement. Mais, je me suis vite habitué à cet nouvel emplacement et maintenant j’ai beaucoup de mal avec les gestionnaires de fenêtres qui placent les boutons à droite.
Donc pour modifier l’emplacement des boutons des fenêtres il suffit de :
- Lacent l’éditeur de configuration
dconf-editor - Naviguer vers
org -> gnome - >desktop -> wm -> preferences - Mettre la valeur personnalisée suivante (ne pas oublier le : à la fin)
close,minimize,maximize:
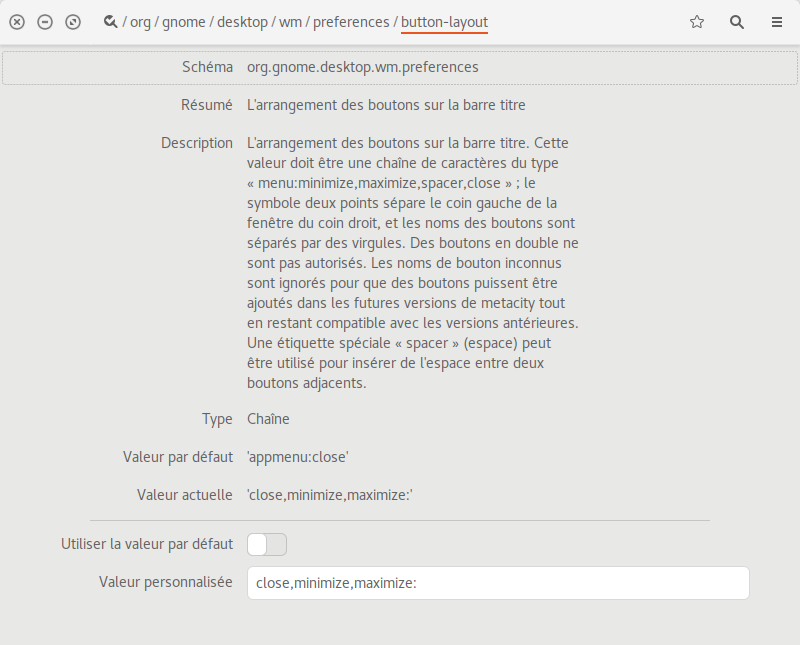
Thème
Nous arrivons maintenant à la dernière étape pour avoir le thème global du bureau. À ce niveau je n’ai pas opté pour le thème par défaut de Ubuntu mais pour un autre thème appelé United Gnome que j’ai découvert dans le site OMG ! Ubuntu. Comme vous pouvez le voir dans la seconde capture d’écran de ce billet, ce thème reprend les couleurs caractéristiques de Ubuntu. Malgré quelques petites imperfections le thème reste agréable à utiliser et ne cesse d’évoluer de jour en jour.
Afin d’activer ce thème les étapes sont les suivantes :
- Télécharger l’archive de la variante Ubuntu depuis cette adresse : United Gnome.
- Extraire l’archive et copier son contenu dans le répertoire
.themesqui se trouve dans votre répertoire personnel. Le répertoire.themesest un répertoire caché, pour le faire apparaître dans le navigateur de fichiers il suffit de taperCtrl+H. Si le répertoire n’existe pas vous pouvez le créer. - Lancer l’outil de personnalisation
gnome-tweak-toolet dans apparence faire les choix suivants (voir capture d’écran ci-dessous) :- Thème GTK+ : United-Ubuntu
- Icônes : Humanity
- Curseur : DMZ-White
- Thème du Shell : United-Ubuntu
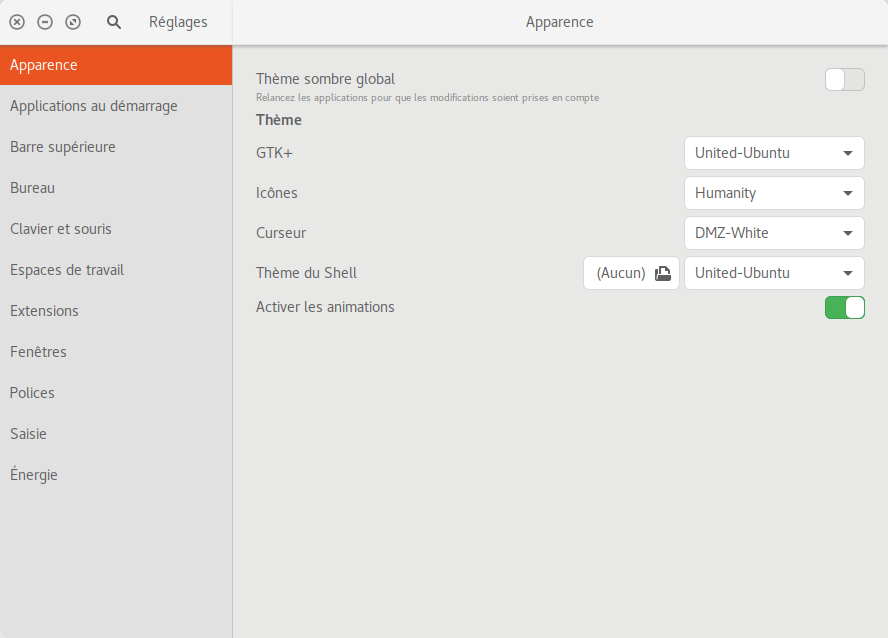
Épilogue
J’espère que ce billet peut être utile à ceux qui cherchent à retrouver une apparence à la Unity dans le bureau Gnome Shell. Il y a certainement des fonctionnalités de Unity qui n’existent pas dans Gnome Shell et inversement. N’hésitez pas à suggérer et à proposer d’autres astuces et/ou améliorations.
Bien évidemment je suis impatient de voir le travail qui sera réalisé par l’équipe de développement de Ubuntu qui proposera, certainement, une personnalisation “officielle” du bureau Gnome Shell lors de la sortie de la prochaine version Artful Aardvark prévue en octobre 2017.
Liens
Voici quelques liens vers des articles qui traitent aussi du même sujet et qui m’ont aidé pour aboutir à ma personnalisation du bureau Gnome Shell. Si vous avez d’autres liens intéressants vous pour les partager avec nous dans les commentaires et je veillerai à les ajouter ici.