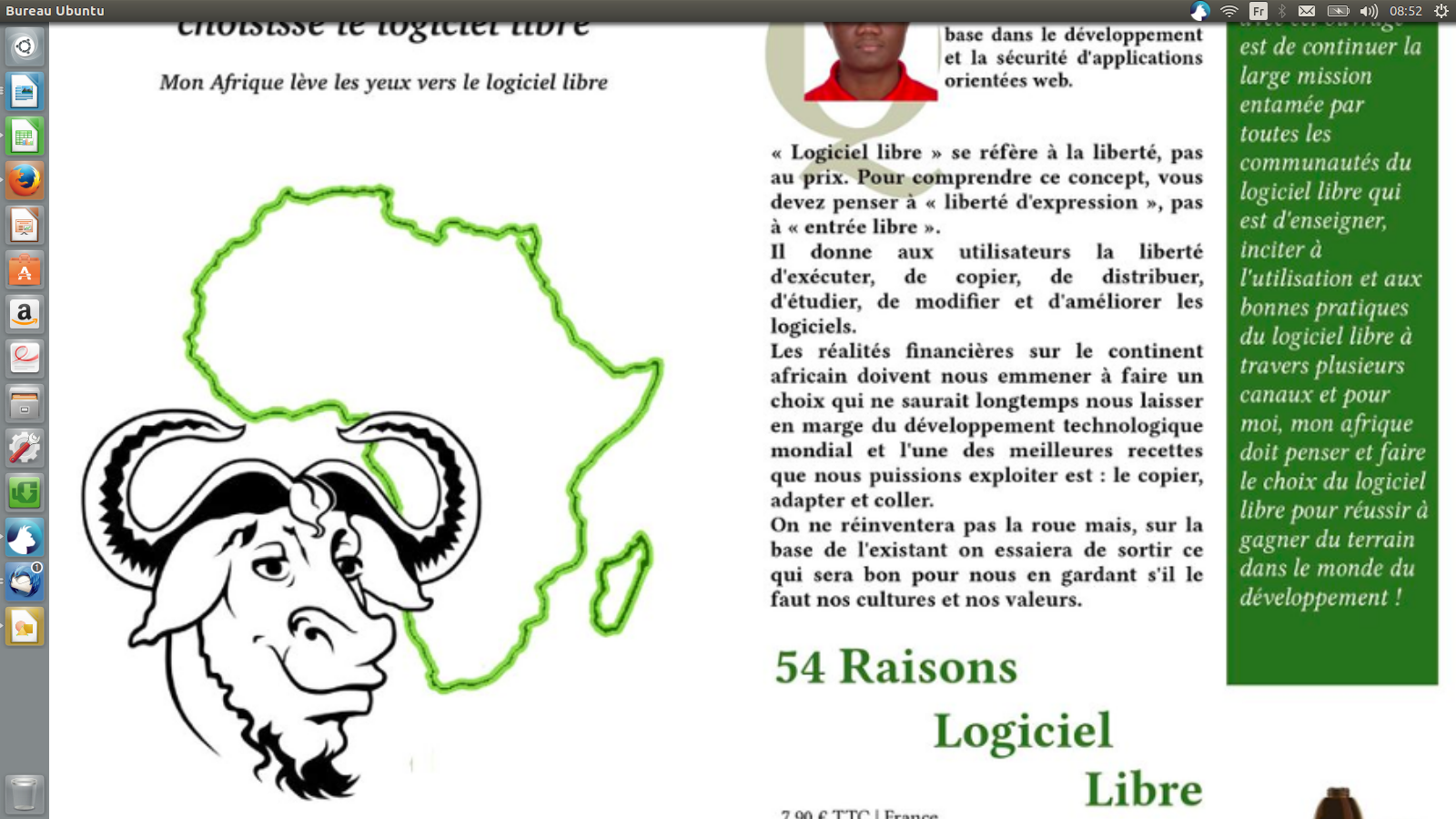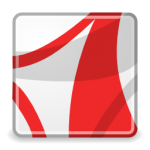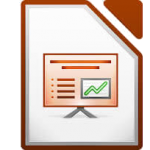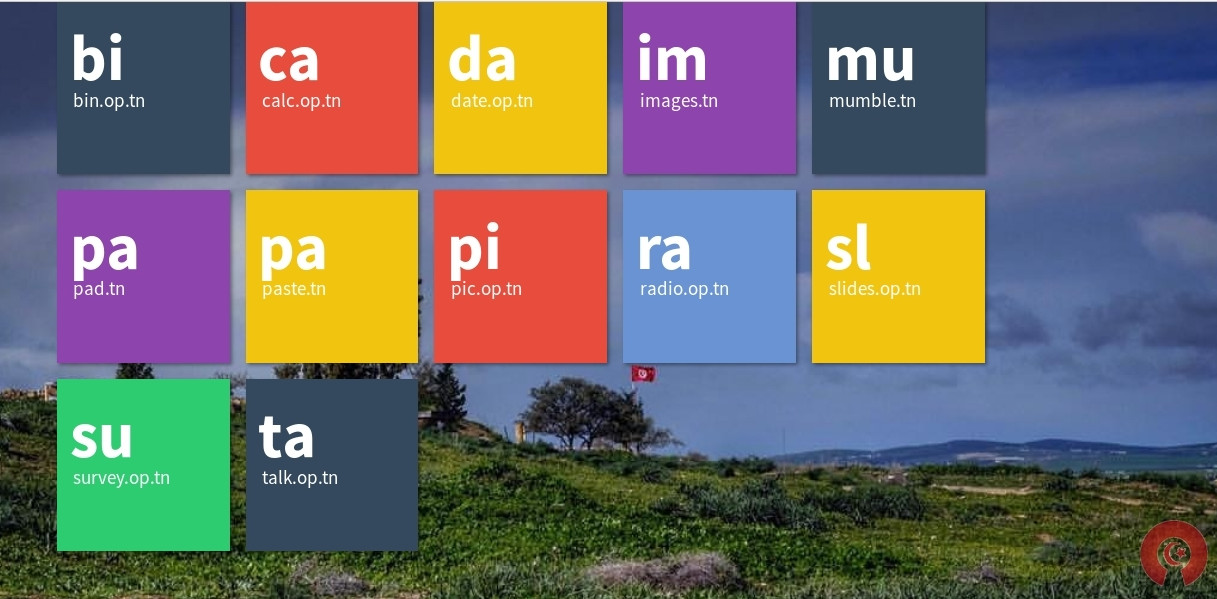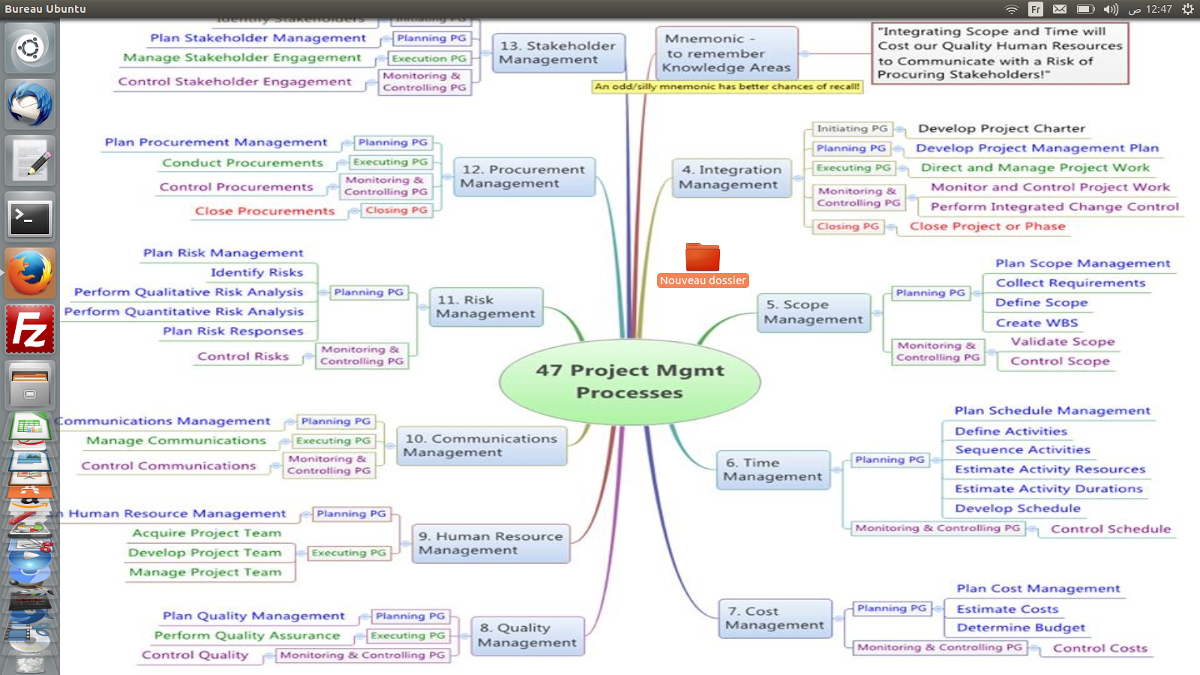Pour ce nouveau billet de la série d’articles sur les utilisateurs Libres, je vous invite à faire un voyage en Côte d’Ivoire pour faire connaissance avec mon ami Wilfried N’Guessan. J’ai connu Wilfried, comme d’autres amis de la communauté du Libre, via le monde virtuel. Mais, j’ai eu la chance de le rencontrer avec notre ami Abdrahman lors d’un voyage au Maroc.
Au cours de cette rencontre nous avons pu échanger et partager notre vision pour le Libre dans nos pays respectifs et comment échanger nos expériences pour le bien de Libre en Afrique. Bien évidemment j’ai profité de cette rencontre pour avoir ma copie dédicacée de son excellent livre “54 raisons pour l’Afrique de choisir le logiciel libre“. La parole est maintenant à Wilfried :
- Bonjour Wilfried, pour commencer, pourrais-tu en dire un peu plus sur toi ? Comment considères-tu tes connaissances en informatique ?
Je suis Wilfried N’Guessan développeur d’application à la base, je fini par me spécialiser en sécurité web. Aujourd’hui je dirige une société de services en logiciels libres en Côte d’Ivoire AKASSÔH. Auteur du livre “54 raisons pour l’Afrique de choisir le logiciel libre“. Membre de plusieurs communautés qui militent en faveur du logiciel libre en Côte d’Ivoire. J’ai environ dix neuf années de pratique informatique dont quinze dans l’environnement Gnu/Linux que je connais parfaitement. Aujourd’hui je développe des compétences en gestion de projet et d’équipe.
- Depuis combien de temps utilises-tu un ordinateur et quelle en est ton utilisation principale ?
Depuis les années 1998, mon utilisation est évolutive selon les périodes et challenges, aujourd’hui moins de développement contrairement à hier j’analyse ou vérifie les lignes de codes ainsi que la mise en place du file conducteur pour les équipes de développements.
- Comment as-tu pris connaissance qu’il existait autre chose que Microsoft Windows pour ton ordinateur ?
Par l’entremise d’un ami dont le frère était informaticien un devancier qui lui n’utilisait pas le systèmes actuel parce-qu’il éviterait des problème de virus à répétition, car en tant que bidouilleur j’y était régulièrement confronté à ce type de problèmes il me fallait toujours chercher à réinstaller mon PC.
- Pourrais-tu nous expliquer pourquoi, aujourd’hui, tu utilises un système d’exploitation Libre ?
D’abord parce que j’ai découvert la philosophie logiciel libre et la réalité que nous cache les licences d’utilisations des systèmes privateurs. Ensuite des éléments comme le coût, la possibilité d’un usage sur du matériel obsolète, la contrainte de partager sans retenu, la stabilité et la sécurité qu’il offre.
- Comment s’est passé ta migration et quelles sont les choses que tu as découvertes dans ton nouveau système et dont tu ne sais plus te passer ?
Elle à été assez passionnante après mon installation d’une version Mandrake la carte graphique de ma vielle bécane (ordinateur) n’affichait pas d’interface graphique, j’ai couru après différentes personnes qui venaient spontanément essayer de me dépanner. Hélas le problème persistant un ami va me recommander de changer de distribution pour Ubuntu, j’ai pas hésité à appliquer le conseil hélas le problème sera le même ce dernier employé dans une société de la place qui lui absorbait tellement son temps me recommandera d’utiliser internet via les listes de discussion ou forum pour chercher la solution, j’ai dès cet instant compris qu’ici on n’attend pas la réponse du service après vente mais on pouvait rechercher ceux qui avait le même bobos.
Grâce à internet je réussis à régler l’affichage j’ai découvert la puissance d’internet, du partage d’expérience, l’utilisation des listes de discutions, chat, freenode, et forum.
- Depuis ta migration, quelles sont les choses que tu regrettes ou que tu ne trouves pas dans ton nouveau système ?
Rien à ce que sache
- Dans ton utilisation journalière de ton nouveau système libre, trouves-tu facilement les logiciels dont tu as besoin ?
Oui mais il m’a fallu comprendre l’utilisation des termes de recherche en rapport avec l’équivalence en logiciel libre.
- Est-ce qu’il t’est déjà arrivé de faire la promotion de ton système d’exploitation libre auprès de tes amis ?
Aussitôt j’ai installé Gnu/linux sur tous les ordinateurs de la maison y compris celui de mon père qui m’a bien tiré les oreilles ma réponse était tu auras plus de soucis à appeler des maintenanciers.
J’ai rejoint l’Association Ivoirienne pour la promotion de Linux et les Logiciels Libres des années plus tard où j’ai activement milité à promouvoir ce système jusqu’à être à la base de la naissance de la communauté Ubuntu en Côte d’Ivoire.
- Si tu avais la possibilité d’exaucer trois souhaits en rapport avec ton système d’exploitation, lesquels seraient-ils ?
- Qu’il soit en priorité dans l’apprentissage de l’informatique et les autres en second.
- Que tout les pays du sud lancent un plan de migration nationale.
- Qu’il devienne plus accessible sur les tablettes & mobile
- Pourrais-tu nous donner ta cotation sur 10 des différents systèmes d’exploitation et/ou distributions qui sont passés entre tes mains ?
- Mandrake : 7/10
- Ubuntu : 9/10
- Debian : 8/10
- Tails : 8/10
- Kaly : 8/10
- Windows : 3/10
- Pourrais-tu nous montrer une capture d’écran de ton bureau ?